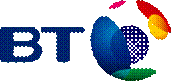
BT Engage FAQ
o What can I do with BT Engage Meeting
Mobile?
o What meetings can I view with this app?
o What
does the icon next to each meeting mean?
o How do I cancel a future meeting?
o How do I edit a future meeting?
o How do I control an ongoing video
meeting?
o What types of meetings can I schedule
with this app?
o How do I schedule a video meeting that
starts right away?
o What sites can I view and schedule a
meeting with?
o How do I pick sites on the Site Selection
screen?
o How do I change the host site of a new
meeting?
o How do I include SIP-based desktop
dial-in sites like Cisco Movi?
o Can I include audio participants in a
video meeting?
o How do I manually start a meeting?
o Will I get standard confirmation for
the meetings I have scheduled using BT Engage Meeting Mobile?
o Can I schedule recurring meetings with
the app?
o What
can I do with BT Engage Meeting Mobile?
You can view/edit/cancel/control your meetings, as well as schedule new
meetings.
You can use your existing BT Engage Meeting Manager web portal user name/password
to access the phone app.
o What
meetings can I view with this app?
You can view any future meetings of which you are either the Requestor
or Host person. Meetings that have been canceled or have ended in the past will
not be visible from this app.
o
What does the icon next to each meeting
mean?
Video
Meeting
![]()

Room
Reservation
![]()

A green up-arrow will appear with the icon if a meeting
is in progress, e.g., ![]()
o How
do I cancel a future meeting?
Click on any meeting from the either the List view or the Calendar view
after login, and then click the Cancel button on the meeting detail screen. If
the Cancel button is not visible, it’s likely too late to cancel, or the video
meeting is not self-service.
o How
do I edit a future meeting?
If a meeting can be edited, an Edit button will appear on the meeting
detail screen, which brings up the same series of screens used for scheduling
new meetings with meeting data populated. Make any changes on each screen, and
then click Update Meeting on the Preview screen.
o How
do I control an ongoing video meeting?
If a self-service video meeting is currently in progress, a “Control”
button will be visible on the meeting detail screen, which brings up the
meeting controller screen.
On the meeting controller screen, a green checkmark next to the site
name indicates the site is connected, while a red cross indicates the site is
disconnected (no video). A temporary question mark icon means the status is
being refreshed. One can connect/disconnect each site by tapping the site name,
after which a spinning wheel icon will appear momentarily next to the site
indicating it is being connected/disconnected.
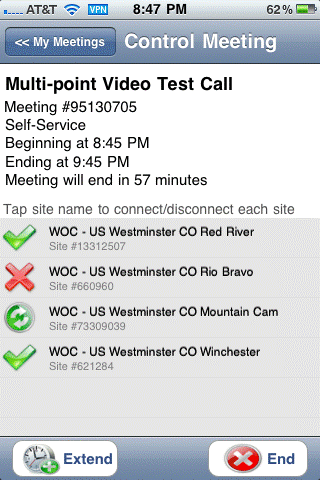
This screen is automatically refreshed to reflect current site and
meeting status. You can optionally extend or end a live meeting using the
corresponding button.
This is likely due to the fact that your company requires certain
special steps in scheduling a meeting that is outside the capability of the
current mobile app. Please look for future updates in the App Store as we keep
adding more features.
o What
types of meetings can I schedule with this app?
You can schedule either a room reservation, a self-service video
meeting, or producer-assisted video meeting provided your company is
provisioned for each meeting type.
o How
do I schedule a video meeting that starts right away?
On the Meeting Type/Time screen, when you choose Self-Service video
meeting type, a “Launch Now” Yes/No switch will appear. If Yes is selected, the
meeting will start right after you schedule it, and the meeting controller
screen will display automatically.
o What
sites can I view and schedule a meeting with?
You can view/select any sites under your company. By clicking on the
blue button at the top of the Site Selection screen, one can switch between
different site directories.
Sites that are not available during the chosen time slot will not appear
on Site Selection screen.
o How
do I pick sites on the Site Selection screen?
Simply tap a site name to select/deselect each site. Any picked sites
will be part of the site list when one switches site directory.
o How
do I include SIP-based desktop dial-in sites like Cisco Movi?
Simply choose the desired number of desktop participants on Site
Selection screen if you account is provisioned for this option.
o
Can I include audio participants in a video
meeting?
Yes. You can specify the number of audio participants on the Site
Selection screen for a producer-assisted video meeting. Support for audio in a
self-service meeting will be added in the near future.
o How
do I change the host site of a new meeting?
By
default, the first site you selected will be used as the host site. You have
the option to change to a different site on the Preview screen by tapping a
site name.
o How
do I start a manual launch meeting?
If your user account is provisioned for manual-launch option, you can
schedule and then start a video meeting by clicking the Start button on meeting
detail screen, as soon as the meeting start time arrives. Otherwise you video
meeting will start automatically.
o Will
I get standard confirmation for the meetings I have scheduled using BT Engage Meeting
Mobile?
Yes.
All normal meeting confirmation/iCal will be sent out in the same way as if you
scheduled it using the web portal.
o Can
I schedule recurring meetings?
Not at this time. You can only schedule stand-alone meetings.